Benefits of Laptop Programs & Laptop Hardware
According to Carvin, “computers are an invaluable tool for providing active collaborative learning.” Though 1:1 computing programs vary in design– some schools provide a laptop for every child at a certain grade level, while others put laptops on carts and circulate them among many classes. But, in all these programs, computers are used for:
* Drafting, editing and publishing work with word processing programs .* Using graphic-organizer software, such as Inspiration, to brainstorm and create projects .
* Navigating subject-specific instructional units at a student’s own pace.
* Fact-gathering and research using carefully selected educational websites.
* Individualizing instruction so teachers can act as guides to student-driven learning .
Technology is not education but it’s an only means for providing education. And what I believe is that the means for providing education should be as affordable, cheap and accessible as possible. If these OLPC really wants to do contribute for the education of these poor children from poor community, it’s not necessary to develop this kind of expensive electronic gadget which costs billions of dollars in research and development itself. But help them by providing pencils, notebooks and textbooks which are far cheaper than $100 laptop. It’s the responsibility and duty of the technocrat like Negroponte to think about the use of technology in education but it’s also their duty to make the technology affordable, accessible and efficient for general use.
source from http://laptop.technovission.com/?p=5
Well, I have some great news for everyone who regularly checks out these weekly download articles! This week's just so happens to be a program that helps you organize all of the movies you may have on disk (for example, CD/DVD-R/RW). To be honest, I never really thought about using a program like this until I took a phone call here at the office from someone looking for a piece of software that could organize their movie collection.
My first thought was to just use MS Excel or even a text document program, but my thoughts were really basic in ways of organizing those records. I didn't realize there was software out there that does an outstanding job at this very thing. And better yet, it's all free!
The program is called Movie Organizer and it's from a company called OXD. Basically, it's a database with tons of categories to help you organize your media. Movie Organizer gives you, the user, a mind blowing number of categories and fields in which to input information about your media. You can even go out to MOOD (Movie Organizer Online Database) and download information about your movies to include with it.
You don't need to save the input data to the same database either. You can create a new database for any specific needs you have. All of the editable fields and databases also make the Movie Organizer very searchable. In fact, you can add search criteria to help you narrow down a search.
Here's an example of how this tailored search works. Say you want to find all the movies with John Candy in them. You would start by opening the Search menu, go to Search, select "actor" from the pull down menu in the searchable field and type in Mr. Candy's name. The search will look through the category to find all of the John Candy movies and put them in a list. How cool is that?!
And what kind of movie organizing software would this be if it didn't have good printing options? Well, Movie Organizer has you covered with enough printing options to keep even the most meticulous of users more than happy!
The options and flexibility of Movie Organizer are really great and allow you to control the program to suit your specific needs. There is a great Help file located off the main interface as well. I suggest you read through it and do a couple of practice entries, searches and print jobs to get a feel for how the program works. I stress this, because this program uses databases and the saving and search components, in particular, are a little different than what you might be used to. Once you do it a couple of times though, it's a snap!
download Movie Organizer software Free
I'm sure you're all aware of MS Excel's handy little AutoSum button and the way it will quickly insert the formula to sum up any range of data you happen to have lying around, right? But, wouldn't it be nice if you could get it to do a little more than sums, without a lot of extra work?
Good idea! Fortunately for all of us, AutoSum can be used for more than just sums.
Interested? Yeah, I thought you might be!
The key to getting more from your AutoSum is to notice the little down arrow just to the right of the button.
Go ahead and give it a click.
You should find that a list of common functions becomes available, allowing you to use the button for more than just sums!
As usual, to get this to work for you, simply select a cell either below or to the right of your data range.
Next, click the down arrow on the AutoSum button and choose a function from the list.
Instantly, Excel creates the requested formula using the most obvious data range relative to the selected cell.
If you accept the data range selected by Excel, simply hit the Enter key.
If you need to adjust the data range for the formula, you can use the Shift key in combination with the arrow keys to enlarge or shrink the selection size.
If you're looking to simply move the data range without adjusting its size, you can use your mouse. Slowly run the mouse pointer over the dotted rectangle until it becomes a four-way arrow. Next, click, hold and drag the selection to the correct location on the worksheet and then release the mouse button.
There you have it. Who knew you had an AutoSum button with such talent?!
It basically comes down to how much you're going to be printing. Most people usually use their computers off and on all day, so they leave them on throughout the day and then just turn them off at night to save some power and also for safety reasons. So, you can use the same rules for your printer. If you're going to be printing off and on all day long, you might as well just keep the printer on until you're completely finished. If you're just going to print one item and then not print again for a few hours, turn it off!
The two reasons that go around this are electricity usage and ink cartridge print heads drying out. The bigger issue here may be the drying of the print heads, because printers really don't use that much electricity. The newer ones use even less, but older printers don't really use that much either.
Most ink cartridges have some sort of a capping mechanism that saves the head from any outside air that may come through when the printer is turned off. If you leave your printer turned on all day when you're not using it, you're just setting yourself up to have to buy another cartridge much sooner than you normally would. If your print heads dry up, your printing quality will be poor as well.
Make sure you always turn your printer off by the On/Off button and not by flipping your power strip device. When you use the On/Off button, the capping mechanism I mentioned above will fully engage and do its job correctly. Otherwise, it won't and your cartridge will still be at risk for drying out much too quickly. Here's to keeping your printer the best it can be!
Okay, so awhile back, we talked about RAM (random access memory), but have you ever wondered what ROM is? It's very easy to get the two confused, but they couldn't be more different. Let's check it out!
First of all, ROM stands for Read Only Memory. Basically, ROM is the memory your computer uses to get the instructions it needs to boot up every time you hit the power button. ROM goes to work even before all of your system's software loads up completely. ROM also works closely with the BIOS or Basic Input/Output System.
While ROM is mainly related to computers, it is also used in other electronic devices, such as flash drives and various music players. Now you know!
Let's get right to it. The word bot comes from the word robot, meaning work. A bot can be described as automated software that sends out commands when it receives a specific type of input. Bots are often found in chat rooms and through advertisements on Web sites. For example, if you're ever in a chat room and automatically get kicked out because of a violation, the bot is what actually removed you from the area. A bot is also partly responsible for some of those banner ads you always see going across your computer screen.
There are also Web searching bots, which are also known as spiders and crawlers. They crawl around the Internet searching for HTML documents and record the information they find. Later on, they create catalogs from the information they generated from the Web sites they "spidered." The information that is found is then used for the search engine results you get when you use Google or Yahoo!, for example.
Now, from the above mentioned situations, bots may not sound too bad. They seem like they can help you out in some ways (removing violators from chat rooms and creating search catalogs), but bots really aren't your friend. Bots are also known as "zombies" or "drones." They are the part of the malware family that allows an attacker to gain complete control over an infected computer. They also work closely with worms and Trojans to control your PC. So, if your computer has been victimized by any sort of infection, the bot is able to take over and, in a way, "zombie" your PC. So, if you notice your computer is running slower than normal or it suddenly crashes, keep bots in mind as a possible reason. You'll just want to run your antivirus and spyware scans immediately.
If your protective software happens to find a bot on your system, it may come under the names of AttackBot, SubSeven, EvilBot or SlackBot. These are types of bots that consist of a single binary. Others use one or more binaries, as well as, attacking open source script files that you may have on your computer. These are commonly known as GT Bots, with GT standing for global threat. Some bots are also created to generate clones.
To make sure you can stay safe from any threats that bots hand out, make sure your antivirus software and any other protection software you may use is up to date. And again, be sure to run your scans often. Stay safe!
upset that you can't seem to locate it in Word 2007?
Well, wipe that frown off your face, because the basic idea of it is still there. Yes, it had a face lift and it's now accessible through a different feature, but it's definitely still there!
What you're now looking to find is the Quick Parts feature located on the Insert ribbon.
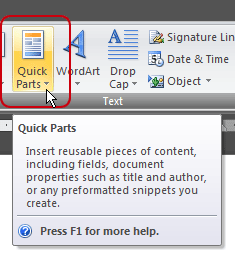 Word 2007 uses something called Building Blocks to save text for repeated insertion into documents.
Word 2007 uses something called Building Blocks to save text for repeated insertion into documents.So, now that you know what they are, how can you create them?
Well, first you need to find or type the content you're looking to make into a building block.
Then just highlight the text. Now, it's important for me to say that if you want the formatting (indents and line spacing, for example) saved as part of the Building Block, you'll need to highlight the paragraph mark along with the rest of the text. (To ensure you get everything highlighted, you can display hidden marks like that by going to the Home ribbon and clicking on the Show/Hide Paragraph button).
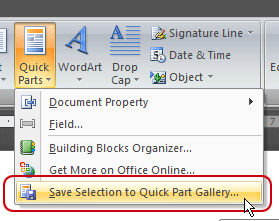 With your text selected, you need to go to the Insert ribbon, Quick Parts button and choose the "Save Selection to Quick Parts Gallery" option at the bottom.
With your text selected, you need to go to the Insert ribbon, Quick Parts button and choose the "Save Selection to Quick Parts Gallery" option at the bottom.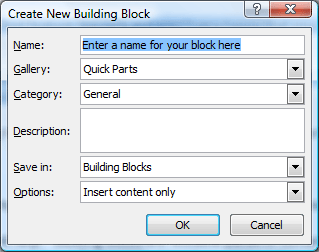
The Create New Building Block dialogue window will then open, allowing you to name the building block and set up your own options.
I did find that in the Gallery field, AutoText is listed along with a lot of other choices. After some experimenting, I found that if I saved it as an AutoText entry, I could access it through the AutoText button I added to my Quick Access Toolbar.
However, if I added it to the Quick Parts Gallery, it was accessible from the Insert ribbon, Quick Parts button. Like this:
 As you can see, Word now begins the Quick Parts list with its gallery above the commands you saw when you first began.
As you can see, Word now begins the Quick Parts list with its gallery above the commands you saw when you first began.To insert a Building Block, place your cursor at the correct insertion point in your document, display the Quick Parts Gallery and then click on the text you need.
Once you've got a gallery going, it's pretty easy to use and it's definitely useful if you have a lot of "boilerplate" text you use frequently in your documents. If you save the different topics or paragraphs as different Building Blocks, you can build custom documents from them as well.
That sounds much better than a template, don't you think? Have fun "playing" with your blocks!
 Have a command or button from your old version of MS Office that you just can't seem to locate on the ribbons in Office 2007?
Have a command or button from your old version of MS Office that you just can't seem to locate on the ribbons in Office 2007?
Getting frustrated with its absence?
Well, I have a suggestion of one more place to look and maybe, just maybe, you can get it back!
We're going to see if the little Quick Access Toolbar they so nicely included could be the answer we need.
The first step is to click the down arrow to the right of the toolbar.
From the list, go to the bottom and choose More Commands.
When the program's Options dialogue window opens, you're looking for the "Choose commands from" field. From the drop down list, choose Commands Not in the Ribbon.
From the drop down list, choose Commands Not in the Ribbon.
Below that, an entire list of commands will be displayed. Take a look through them and if you're lucky, what you've been looking for will be there!
If it is, select the command and click on the Add button in the middle of the window.
Click OK to return to the program where you can see your new and improved Quick Access Toolbar. Yes!
Oh, that's such a good question! I've been asked this question several times in the past and to be honest, I thought we already covered it in the newsletter. That's the only reason why I never addressed it. But, after taking a quick look through our archives, I found out we've touched on it before, but we never really gave a good definition of it. So, before I go any further, I just want to apologize for neglecting this for so long and I hope my explanation of it today will make up for lost time. Let's get started, shall we?!
Here's the basic definition you've been looking for! The Microsoft Windows Malicious Software Removal Tool is a utility that scans your computer for any infections that revolve around malicious software. If anything is found, the Removal Tool then helps to get rid of it. A few examples of the software it focuses on a bit more are Blaster, Sasser and Mydoom. Once the scan is finished and the malicious software is removed from your computer, the Tool gives you a report describing everything that was detected and removed.
Now, like the person who asked today's question stated, a version of the Microsoft Windows Malicious Software Removal Tool is released each month with the Windows Updates. Other versions of the Tool are also released when needed to help out with new security issues. The version you install each month through the Windows Updates simply sits in the background on your computer and alerts you if an infection is found. You are able to run the Tool more than once a month if you wish, but in order to do that, you need to download a different copy from Microsoft's Web site. That's completely up to you!
It's possible that some of you neglect to install the Microsoft Windows Malicious Software Removal Tool each month. You may think your computer is just fine and you're convinced you don't need another utility running on your computer. Well, everyone's entitled to their own opinion, but I strongly recommend you run the Tool at least once a month. Even if your computer seems to be acting normal, you're still at risk of being infected. The Removal Tool is heavy duty and it makes a big difference when it comes to keeping your computer safe.
You should also make sure you keep all of your other antivirus, spyware, etc. software up to date. Those programs can work along with the Tool to keep your computer as protected as possible. Also, just for your information, the Microsoft Windows Malicious Software Removal Tool works with the following operating systems: Windows 2000, XP, Vista and Server 2003. Stay safe!
the new MacBook Air laptop and it's pretty much the coolest thing I've ever seen. You've probably seen the same one. It's where they have the laptop in a manila envelope to show how skinny it really is. Then they sit it down, open up the lid and with a quick side view, we're able to see how it really is "the world's thinnest notebook." I mean, just look at it!
It's hard to believe something that small is a computer! But that's what the people over at Apple planned for. They wanted to make a laptop that was like no other and in my honest opinion, I think they have succeeded! The MacBook Air is utlrathin, ultraportable and with all of its new features, it helps take mobile computing to a whole new level. Come along with me as we check out some of those features and some additional information!
The first thing you may be interested in is the design of the MacBook Air. While it's just about as thin as your index finger, it still comes with a 13.3 inch widescreen LCD monitor that displays a 1280x800 resolution for vibrant images that are rich in color and full in brightness. It also has a full-size keyboard with backlit key illumination and a large mouse touchpad that was designed to give more comfort to your fingers. It also only weighs in at three pounds, which makes it very easy to take it with you wherever you go.
It's hard to believe something that small is a computer! But that's what the people over at Apple planned for. They wanted to make a laptop that was like no other and in my honest opinion, I think they have succeeded! The MacBook Air is utlrathin, ultraportable and with all of its new features, it helps take mobile computing to a whole new level. Come along with me as we check out some of those features and some additional information!
The first thing you may be interested in is the design of the MacBook Air. While it's just about as thin as your index finger, it still comes with a 13.3 inch widescreen LCD monitor that displays a 1280x800 resolution for vibrant images that are rich in color and full in brightness. It also has a full-size keyboard with backlit key illumination and a large mouse touchpad that was designed to give more comfort to your fingers. It also only weighs in at three pounds, which makes it very easy to take it with you wherever you go.
Along with all that, the MacBook Air comes with an 80 GB hard drive and 2 GB of RAM. That gives you more than enough room to work with all of your favorite applications. The MacBook Air's performance is top speed too, as it comes with either a 1.6 or 1.8 GHz Intel Core 2 Duo processor. Those chips were designed specifically for the MacBook Air to compensate for its tiny dimensions. It also features a slimmer battery that works twice as hard. With it, you can access the Web wirelessly for five full hours. How amazing is that?!
The MacBook Air also has a very thin port hatch that flips down to reveal all the ports you need and then closes to hide them again. Those ports include a USB 2.0 port, a headphone jack and a micro-DVI port that works with multiple file formats. Another new feature that I just found to be too cool is the built in iSight camera. When you use the camera with Apple's iChat software, you can take video chatting to a whole new place. Plus, the iSight camera is so small and integrated, you have no idea it's even there!
As you may have already figured out, the MacBook Air is designed mainly for the wireless world. It comes equipped with 802.11 WiFi, which is the fastest available and there's even a Bluetooth 2.1 + EDR built right in. Now, one thing you won't find with the MacBook Air is an optical drive. Yep, everything has gone wireless! For instance, instead of watching DVDs on your laptop, you can now rent them right from Apple's iTunes Store. And that's just one example of what you can do with a full wireless connection. It also comes with wireless backups and easy file migration. Computing has never been easier!
As you can see, the MacBook Air comes fully loaded with new features and I've only gone over a few of them here today. If you want to learn more about the MacBook Air, I recommend you visit this Web site. It explains everything and it will answer any questions you may have. The MacBook Air starts out at $1,799 and of course, you can purchase it from any Apple retail store or by calling 1-800-MY-APPLE . If you're a Mac lover and you're thinking about buying a new computer soon, you may want to consider the MacBook Air. It's at least worth a look see!